

Once the scan completes, you can pick one of three options: quick clean, clean and restart, clean and shutdown. The scan covers numerous areas and elements: Start Menu Run history, thumbnail cache, temporary files, memory dumps, browser cookies, internet cache, and more. To be able to remove the traces you leave behind, Privacy Eraser has to scan your system. You can use these buttons to choose what Windows elements will be covered in the scan, to access the built-in File Shredder, to view which applications automatically run at startup, and more. The buttons on the left hand side allow you to easily access all the functionality Privacy Eraser has to offer. Privacy Eraser features a dark-themed interface that is quite good looking and very easy to navigate. Just download an installer, run it, and click through the instructions presented by a setup wizard.
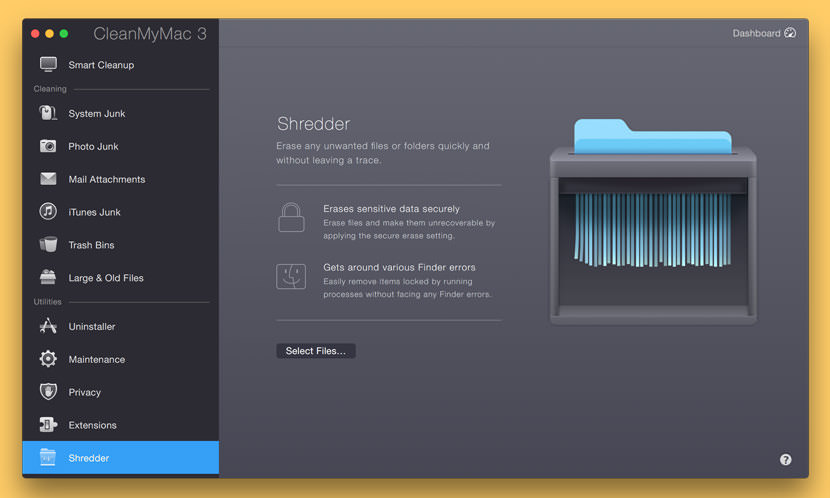
It’s a standard process, as a matter of fact. There is nothing complicated about installing Privacy Eraser on a PC that meets the aforementioned system requirements.

Support is provided for 32 and 64-bit Windows editions, all versions from Windows 8 and 7 down to Windows 2003 and XP. The system requirements for running Privacy Eraser are: Intel/AMD or other compatible processor, at least 512MB of RAM memory, 10MB of free disk space or more, Windows operating system. Furthermore, you can use Privacy Eraser to securely delete data and to manage startup applications. You can use this application to remove all the traces you leave behind and all the junk files that weigh down your PC. You can do precisely that with the properly good application Privacy Eraser. So if you care about performance, you will want to get rid of these trash files. The traces you leave behind are nothing but junk files that weight down your PC.

There’s one other reason why you may want to remove these traces: performance. If you’re the type of person who cares about privacy, you will want to remove these traces. When you use the computer, you leave traces behind.


 0 kommentar(er)
0 kommentar(er)
